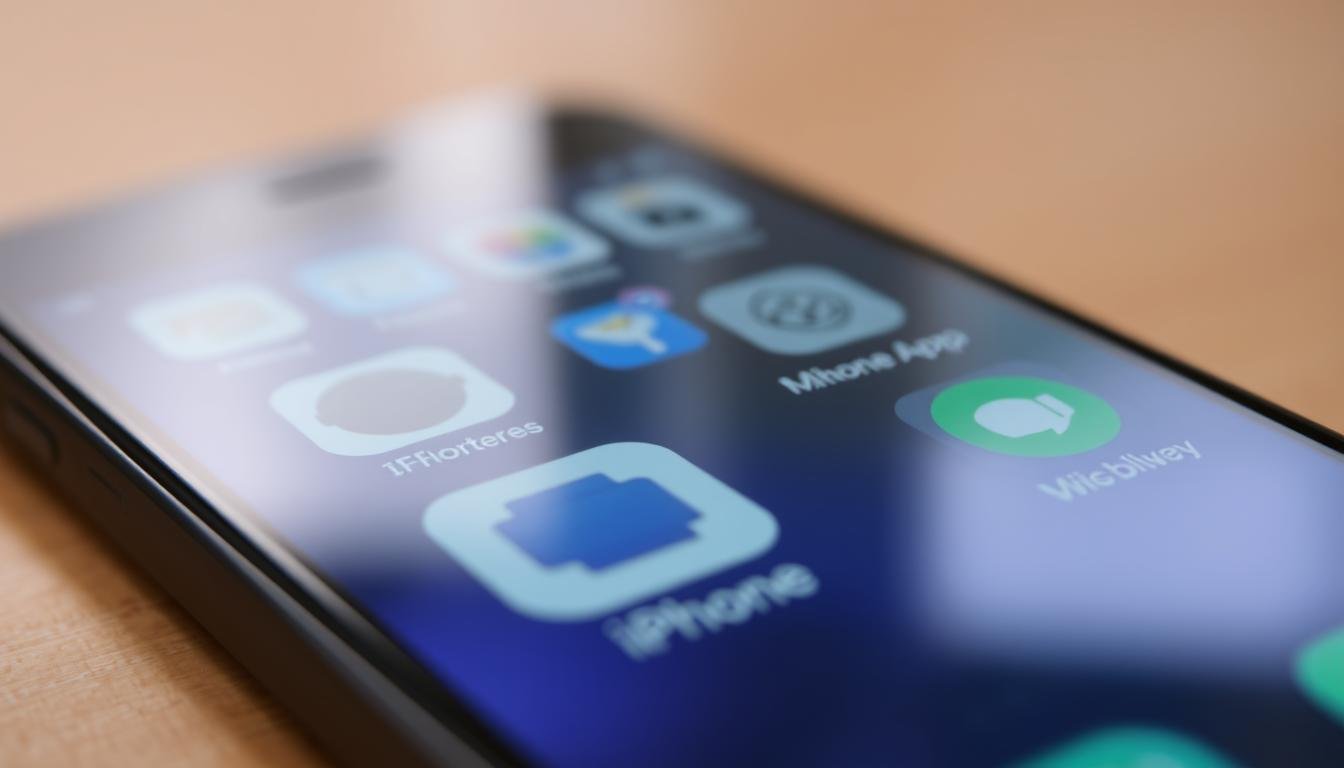Protect your digital privacy and organize your iPhone home screen easily. Control your app visibility without losing device functionality.
Apple offers many ways to hide apps on iPhones, and you can customize your device interface to suit your needs.
App privacy isn’t just about keeping information secure. It’s about creating a clutter-free mobile experience.
Learn how to hide apps and change your iPhone interaction. This guide will show you practical methods to hide apps.
We’ll explore iOS features and advanced management techniques, and you’ll learn how to control your iPhone’s app visibility.
Master these app-hiding techniques for a personalized smartphone. Create a secure environment that fits your preferences and privacy needs.
Understanding the Need to Hide Apps
Digital clutter can overwhelm smartphone users. iPhone app privacy and home screen management are key for mental clarity.
Users want to declutter iPhone interfaces. This creates streamlined and intentional digital experiences.
Privacy concerns drive people to organize home screen applications. Sensitive apps might need protection from casual viewers.
Hiding specific applications gives users more control. It helps manage digital footprints and personal boundaries.
Experts suggest minimizing visual distractions on device screens. Unnecessary apps can trigger constant notifications and interrupt workflow.
Removing visual triggers helps users maintain focus. It also reduces digital stress.
A clean home screen promotes better mental engagement. It helps users focus on essential applications.
Users see benefits in a well-organized digital environment. Hiding distracting apps creates more intentional interaction with technology.
This approach supports digital wellness. It reduces cognitive overload and promotes mindful device usage.
Decluttering iPhone screens is more than looks. It’s a strategy for managing digital interactions and protecting information.
Strategies for Hiding Apps on an iPhone
Do you have too many apps on your iPhone? The App Library can help. This feature lets you hide apps while keeping them easy to find.
App folders are another great way to manage your apps. Group similar apps together to make your home screen less cluttered.
The offload apps feature is a clever trick. It removes apps but keeps their data and settings.
When you need the app again, reinstall it. All your settings will still be there.
You can hide apps by taking them off the home screen. They’ll still be in the App Library, ready when needed.
This helps keep your iPhone looking clean and simple. You won’t lose track of any apps you’ve downloaded.
Hiding Apps from Your Home Screen
Organizing apps on your iPhone can boost privacy and usability, and removing apps from the home screen simplifies your digital life.
To hide apps, hold any icon until it wiggles. Then, tap the minus sign in the app’s top left corner.
This moves the app to the App Library. It’s still accessible but not visible.
Creating folders is another innovative way to organize apps. Drag similar apps together to make a folder.
You can rename folders for better organization. Use discreet names for folders with sensitive apps.
The App Library sorts your apps by type. Swipe right on your home screen to find it.
This feature helps remove apps from view without deleting them. Good app management is crucial for iPhone privacy.
By organizing your home screen, you control app visibility. This reduces the risk of unwanted access.
Adjusting Screen Time Settings for App Hiding
iPhone Screen Time offers powerful tools for managing app visibility. Users can control which apps appear on their devices using content restrictions.
To set app limits, go to Settings and select Screen Time. This tool lets you create restrictions for different app categories.
You can set time limits for social media, gaming, or productivity apps. These constraints give you more control over your device’s app visibility.
Content restrictions provide an extra layer of app management. They can block specific apps or prevent new app downloads.
You can create unique passcodes to protect these settings. This ensures that app limits stay secure and unchanged.
Advanced users can customize app restrictions based on various factors, such as content ratings, age appropriateness, and personal preferences.
These controls enable more sophisticated app-hiding techniques. Using Screen Time settings, you can create a more focused mobile experience.
App limits and content restrictions are flexible. You can change these settings anytime for better control.
Using the ‘Hide My Apps’ Feature
The iPhone App Store lets you hide apps you don’t want to see, keeping your home screen tidy and organized.
Open the App Store and go to your account. Find the “Purchased” section with all your downloaded apps.
Tap the hide button next to the app you want to remove. It’s that easy!
To unhide apps, go back to the Purchased section. Look for the option to show hidden apps.
Hiding an app doesn’t delete it from your iCloud account. You can still download it again anytime.
This feature helps with privacy and screen organization. It lets you customize your iPhone App Store experience.
Third-Party Applications for App Hiding
App hider apps add extra privacy to your iPhone. They keep certain apps hidden from view, offering more protection than Apple’s settings.
Popular app hiding options include AppLock, Calculator Vault, and Private Photo Vault. These create secure spaces for sensitive apps and protect personal information.
Not all app hiders are the same. Look for strong encryption and password protection.
Choose apps with good user reviews. Download only from the official App Store.
Key things to look for in an app hiding tool:
- Strong encryption methods
- Passcode or biometric protection
- Regular security updates
- Positive user ratings
App hiders boost privacy but don’t replace essential security habits. Keep your software updated.
Use strong passwords. Stay alert for potential security risks.
Utilizing Widgets and Shortcuts for App Management
iOS customization offers powerful tools for managing your apps. iPhone widgets provide quick access to app functions without cluttering your home screen.
Widgets help create a clean, organized interface. They maintain fast access to essential app features.
App shortcuts streamline your iOS experience. These tiny buttons perform specific tasks from your home screen.
Users can make shortcuts for frequent app functions. This reduces the need to open multiple apps repeatedly.
The Shortcuts app is built into iOS. It lets users design complex automation sequences.
You can create custom shortcuts for multiple actions. For example, one tap can check your calendar, send a message, or open an app.
Widgets and app shortcuts transform your iPhone’s interface. They enhance visual organization and improve device usability.
Try different setups to find your perfect configuration. Match it to your workflow and style preferences.
Organizing Your Home Screen After Hiding Apps
After hiding apps, a tidy iPhone home screen is key. Place your most-used apps where they are easy to find.
Group apps into themed folders based on your daily needs. This makes your home screen cleaner and easier to use.
Use widgets to replace multiple app icons. They give quick info and save space on your screen.
Pick widgets that do at least three main tasks. These could be calendar, weather, or fitness updates.
Try different screen layouts to find what works best—some like one page with key apps only.
Others spread apps across many screens. The goal is to make a system that feels right for you.
Innovative organizing means quick access to essential apps. It also keeps your screen clean and simple.
Frequently Asked Questions about Hiding Apps
iPhone users often wonder about app customization and hiding Apple apps. Let’s explore common concerns about app management.
Can you permanently delete default Apple apps? Sadly, pre-installed apps can’t be removed entirely from your iPhone.
The best option is to hide Apple apps from your home screen. This declutters your interface without losing access to key functions.
Does hiding apps affect their performance? No, hidden apps remain fully operational. They’re just less visible on your screen.
Can you hide multiple apps at once? Yes! iOS offers several ways to hide multiple apps efficiently.
You can use Screen Time settings or create app folders. These methods help manage multiple apps quickly.
What about hidden apps in the App Store? They stay in your purchase history, and you can always reinstall them later if needed.
Is it easy to recover hidden apps? Absolutely! You can restore them through Settings or Screen Time.
The process is simple and doesn’t require advanced tech skills.
Troubleshooting Common Issues
Hidden apps on iPhones can be tricky to find. Users often struggle to access their concealed applications.
To recover hidden apps, check your screen time settings. Go to Settings > Screen Time > Content & Privacy Restrictions.
Look for restrictions that block apps from your home screen. This can help you find missing apps.
If an app won’t hide, try restarting your iPhone. Force close the Settings app and restart your device.
Check your App Library to find missing apps. Swipe left on your home screen to reach it.
Search through sections to locate disappeared apps. They might be misplaced rather than hidden.
If your issues persist, try resetting your home screen layout. Go to Settings > General > Reset > Reset Home Screen Layout.
This action restores your default app arrangement. It may fix the visibility problems you’re facing.
Different iOS versions may have varied app hiding methods. Keep your iPhone updated with the latest app management features.
Final Thoughts on App Management
Managing iPhone apps creates a personalized digital space. It supports your privacy and boosts productivity.
App management is more than hiding or organizing icons. It’s a way to maintain control over your device.
Digital privacy should be a top priority for users. Organizing apps can protect your sensitive data.
Use built-in iOS features or third-party solutions. These steps can significantly improve your mobile experience.
Regularly review and refine your app setup. Our digital needs change as technology evolves.
Check which apps you use often. Decide which to hide or delete.
This mindful approach improves device performance. It also leads to a more focused digital lifestyle.
App management is unique to each user. Try different strategies to find what works best.
Stay informed about new iOS features. Don’t hesitate to customize your device to fit your needs.
FAQ
Can I hide entirely default Apple apps on my iPhone?
You can’t remove default Apple apps from your iPhone. But you can make them less visible.
Move them to a separate folder or use Screen Time restrictions. You can also hide them in the App Library.
Will hiding an app delete its data or settings?
No, hiding an app won’t delete its data or settings. The app stays installed on your iPhone.
All your information and preferences will be kept safe. You can easily unhide or access the app later.
How can I quickly find a hidden app on my iPhone?
Swipe down on your home screen to use the search function. Alternatively, swipe right to access the App Library.
You can also use the Search feature to find any hidden app quickly.
Are there any risks to using third-party app-hiding applications?
Third-party app-hiding apps can pose security risks. Only download apps from the official App Store.
Read reviews carefully. Some apps compromise your privacy or device security.
Can I hide apps from Family Sharing or iCloud?
Hiding an app in the App Store hides it on all devices linked to your Apple ID.
Use Screen Time restrictions or create separate app folders for more privacy in Family Sharing.
How do I unhide apps I’ve previously hidden?
Go to the App Store and tap your profile icon. Select “Purchased,” then choose “Hidden Purchases.”
From there, you can easily unhide any apps you’ve hidden before.
Do hidden apps still receive updates?
Yes, hidden apps will continue to receive updates automatically. They stay installed on your device.
Hidden apps update through the App Store just like any other app.
Can I hide apps temporarily?
There is no direct “temporary hide” feature. Instead, you can use Screen Time restrictions to temporarily limit app access.
You can also move apps to a separate folder, and the App Library lets you remove apps from your home screen.
you may also read: Cheapest Internet: Compare Top Providers & Plans